正直無断使用を注意するのは面倒
私の撮影した写真を無断使用されたというケースはまだ発見した事がありませんが中には「あ、これ私の写真だ」と無断使用されたという人も多いのではないでしょうか。私は「この写真だけは無断使用されたくない」という写真には「ブログタイトル」、「撮影者」などの明記を入れておく必要があると思うのですが「Photoshop持ってない」という人の為に今回は「GIMPで出来るタイトル明記方法」を書いてみたので、参考程度にご覧ください。
まずGIMPは誰も使用出来るフリーソフトなので安心して使用出来ます。ブロガーでも使用している人が多いと思うのですが、撮影した写真を無料ながらも高機能なので簡単に加工が出来る優れものです。では、早速インストールから説明します。
GIMPのダウンロード方法には2種類ありますが「Download GIMP2.8.22 directty」をクリックしてダウンロードします。

インストール時に「Japanese」はありませんが「english」を選択しダウンロードして下さい。インストールした後、私の場合は日本語になっていましたがEnglishの人は「Edit」>「Preterence」を選択しその中の「Interface」の中にある「Japanise」を選択し「OK」を押します。
この時に注意が必要なのですがGIMPソフトを再起動しないと日本語化にならないで気をつけてください。
今回はこの元画像を使って説明していきたいので宜しくお願いします。
Blog Title作成から挿入まで~。
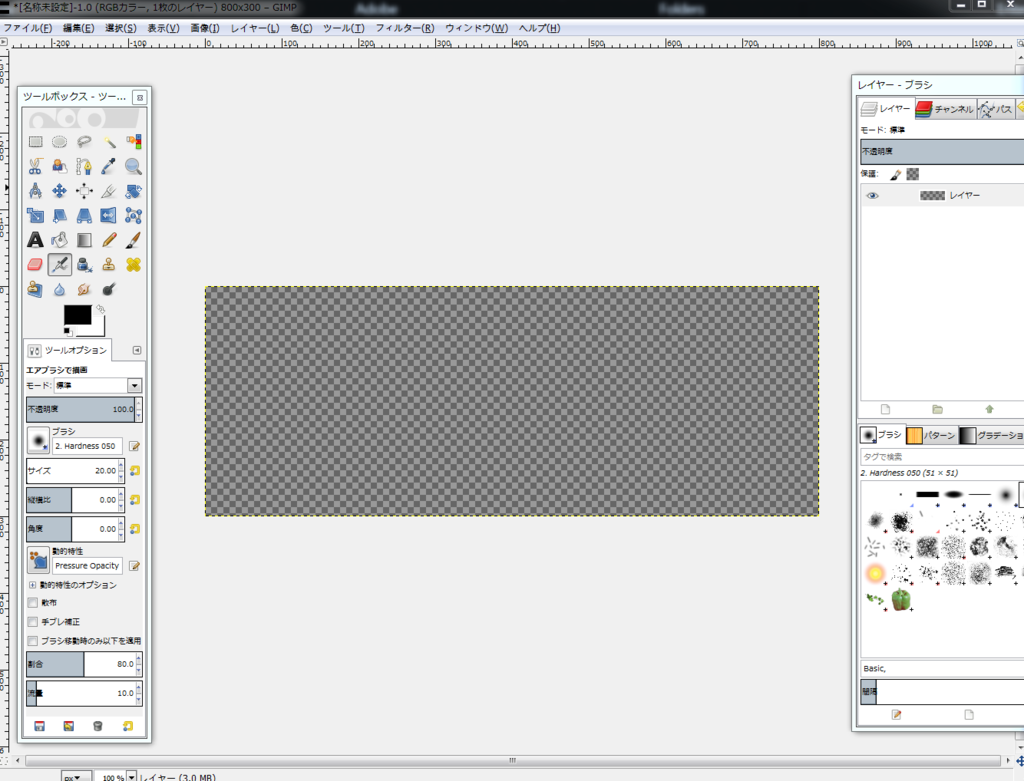
まずは新規レイヤーを作成するのですが右下に入れるTitleが欲しいのでiPhone6sPlusで撮影している人は横1500*縦280程で作成すると解りやすいかも知れません。これに自分のブログTitleをテキスト入力します。

この時にフォントやテキストの色など変更したい場合は変更してください。私が使用したフォントは「Adobe Caslon Pro Semi」です。
フォントサイズは「50」に設定しています。これもお好みなので自由にして下さい。そしてここで一旦保存するのですがGIMPの保存形式は「.xcf」になります。とりあえずは「.xcf」で保存しておいてください。

そして写真を用意し先程作成した「.xcf」を読み込ませます。後はレイヤー・ブラシの「不透明度」で透かしの調整をし完成です。レイヤー・ブラシツールが無いという人は上にある「ウィンドウ」から表示させる事が出来るので表示させて下さい。

このような完成画像になります。そして保存方法なのですが先程書いた通りGIMPの保存方法は「.xcf」となっているので「ファイル」>「名前を付けてエクスポート」で「JPEG」や「PNG」保存しておくと他のソフトとの互換性を考えて保存しても良いと思います。作成したブログTitleは「PNG」で保存しておくとAdobeソフトを契約した時にでも使えるのでオススメです。
初心者でも安心して簡単に作成出来る!

Photoshopを契約してからはGIMPソフトは使用していませんが、改めて使うと機能の豊富さと使いやすさに驚きます。わざわざブログの為にAdobe製品を契約したくない!という人は無料ながらも高性能で初心者でも使いやすいソフトだと思うので使用してみてください。今回は「画像に透かしたブログタイトルを入れる方法」でした。